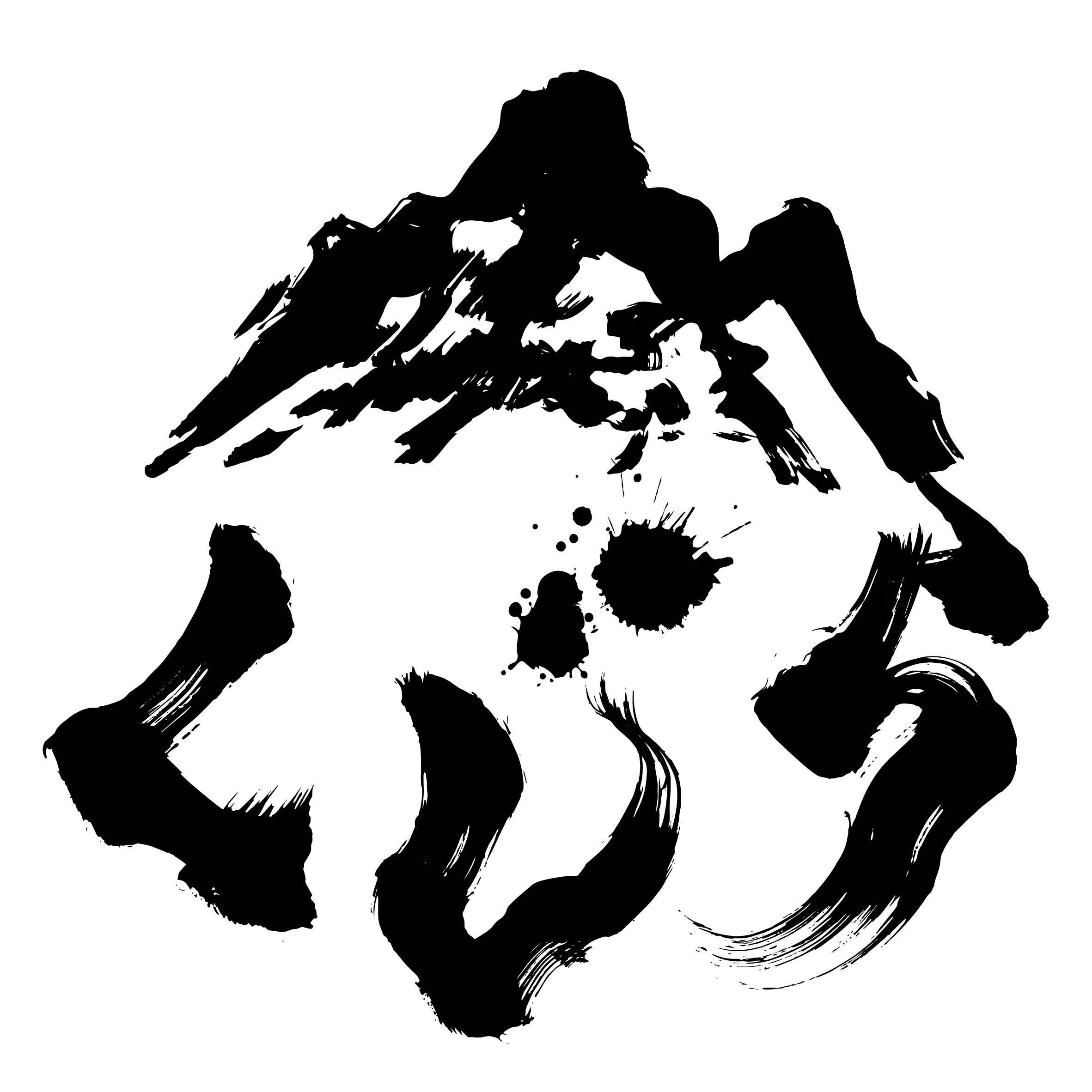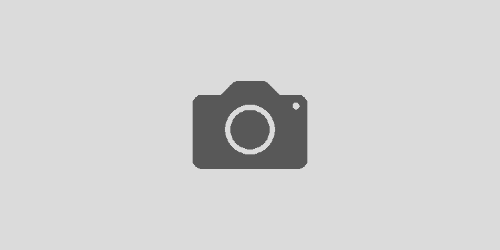Lightroom MobileとLightroom Classicを連携して活用する!
今日も写真管理のお話です。このブログの本題である狩猟の話と関係ないようですが、わたし個人的には狩猟・ブログ・雑誌は繋がっており、写真管理というのは言ってみれば「狩猟とブログ・雑誌」を繋ぐ大事な要素なんです。
さて本題。
ある程度本気で写真を扱っている人は、Lightroom CCよりもLightroom Classicを使っている人が多いと思います。CCの方はクラウド管理できて一見すると便利なんですが、スゴイ量の写真を扱う場合は立ち回りにくくて……。わたしもご多分に漏れず、ローカルでデータ管理できるLightroom Classicを使っています。
ところが、Lightroomの契約をしていると、スマホのLightroom CC(パソコン版と区別するために記事ではLightroom CC Mobileと呼びます)も使えます。Lightroom CC Mobileはかなり使えるアプリでして、どうしても活用したかった……。
ただLightroom CC MobileはLightroom CCと連携する形で動作するようにできています。
でもいろいろ試して、LR ClassicとLR Mobileを併用する良い方法に辿り着いたので、そのご紹介です。
Lightroom Mobileとは
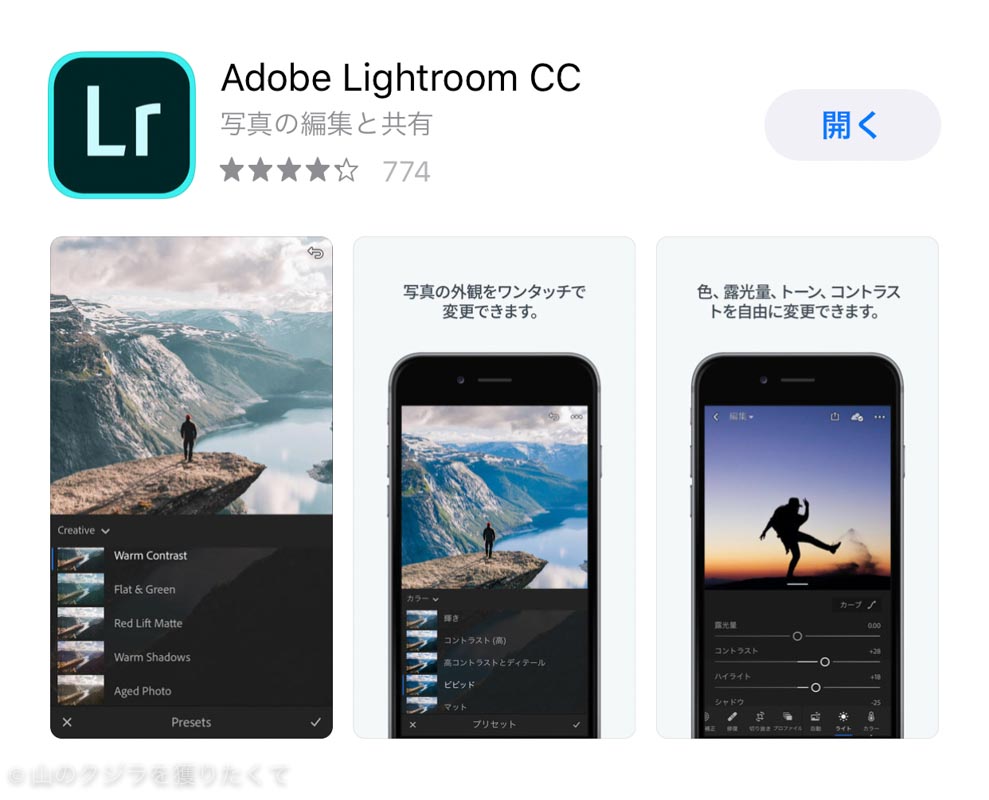
知らない人のために簡単にご紹介しますね。
- スマホ用の写真管理アプリ
- 写真はすべてクラウドにアップされる(1番安い契約だと20GBまで使える)
- iPhoneでRAWの撮影ができる
- Lightroomと同じ現像処理ができる。
- Lightroomと同じフラグ・レーティング・キーワードなどの管理もできる。というかすべてLightroom準拠で、すべての変更がクラウド経由で全てのLightroom CC端末で同期。
というわけ。たとえばiPhoneでRAW画像の撮影をして、スマホ上で現像処理をして、SNSにアップすることができます。しかもその写真はクラウド経由にアップされるので、パソコンからも見ることができます。
Lightroom CC MobileとLightroom Classicでわたしがやりたかったこと
わたしの場合にやりたいのはこういうことでした。
- 山に入って、iPhoneで何かをRAW撮影。
- その場で現像してTwitterやInstagramに投稿。
- 後日、その日の話をブログに書くときはMacのLightroom Classicから同じ写真を開いて、必要に応じてさらに現像処理をやり込み、ブログを投稿。
という感じ。これならパソコンとスマホを繋ぐ必要もなく、シームレスな作業ができます。
また、写真をすべてLightroom Classicで一括管理することで、将来「なんか、良い感じの鹿の写真がないかな〜」というときに、Lightroom Classicだけ探せば見つかることになります。
「スマホに保存してあるのかな〜パソコンかな〜クラウドかな〜」みたいに悩むのはイヤなのです。
でもパソコンのLightroom CCは使いたくない
じつは先ほど挙げた「やりたいこと」はLightroom CCを使えば一瞬で実現可能です。むしろそのために作られたようなシステムがCCなのです。
でもCCは使いたくない!
だってクラウドって有料なんです。安いのは20GB、そのうえは1TBとか2TBとかありますが、写真をやっている人は分かると思いますが、写真って無限に増え続けます。それをすべてクラウドに上げるのはキリがない。ましてや安い20GBなんて、本当にすぐに使い切っちゃいます。
だから、できれば「クラウドの機能はパソコンとスマホの同期のためだけに使い、適当にクラウド上からは消えてほしい」というのがわたしの望み。
それを実現する方法がありました。
ヒント(というか答え)はこの記事
この記事がとてもわかりやすいです。そして結局、あれこれ試して行き着いたのもこのやり方です。
どこでもシームレスに。Lightroom Classic CCをメインにLightroom CCを活用するワークフローを整備した
ただ、この記事には写真削除の挙動が書いてなくて、そこでわたしは大混乱。しかし、ふたを開けてみればとってもシンプルな動きをするので、そこも含めて運用フローをまとめます。
運用イメージ
まず設定は先述の記事の通りにします。何も違いはありません。
いくつかの例を挙げて動きを説明します。
ケース1:iPhoneでRAW撮影したい!
Lightroom CC MobileでRAW撮影。自動的にクラウドにアップ。それが自動的にLightroom Classicにも保存。
スマホの写真とパソコンの写真は同期されていますので、どちらかで加工すれば、同期されます。
ケース2:iPhoneの標準カメラで撮った
RAWで撮るほどでもないような写真なんかは標準カメラで撮影したりします。あるいはTPOによっては無音カメラを使うことも。
Lightroom CC Mobile以外で撮った写真もすべて自動的にLightroomに取り込まれる設定にしているので、それもすべてパソコン・スマホに同期されます。もちろん加工も反映。
ただし、スマホで撮る写真の多くはかなりしょーもない写真が多いんです。たとえば「友だちに送るために撮ったスクショ」とか「バスの時刻表」とか……。
そういうのを未来永劫保存しておきたくありません。
そこで、フラグを活用します。スマホのLightroom CC Mobileはフラグの操作も指先1つ。パソコンより簡単だと思うほどです。そこで1〜2日に1度、Lightroom CC Mobileの写真を「フラグなし」で絞り込んで、採用フラグ・除外フラグに振り分けていきます。それだけ。
——で、年に数回はパソコンのLightroom Classicも大掃除のために「除外フラグを全削除」するので、そのときに消されるという寸法です。
ケース3:クラウドが一杯になってきた
当然、ガンガン使っていればクラウドが徐々に一杯になってきます。
20GBなんてあっという間です。
そうなったらどうするか? 簡単です。スマホのLightroom CC Mobileから写真を削除します。それだけ。
これをやると、クラウド・スマホからは消えますが、パソコンのLightroom Classicからは消えません。もちろん同期は切れるので、それ以降、パソコンで変更を加えてもスマホに同期されることもありません。普通にパソコンにだけある写真として扱われます。
ケース4:パソコン上の写真をスマホで使いたい
「今日はスマホでブログを更新するからスマホに写真が欲しい」とか「人に見せたい写真があるからスマホに入れておきたい」という場面があります。
そういう時は、Lightroom Classicにコレクションを作って、「CCと同期する」という設定にしておきます。
これも動きは簡単で、そのコレクションに入れれば同期され、コレクションから外せば同期が切れます。それだけ。
もちろんこの写真もクラウドの容量を食うので、使わなくなったらコレクションから外してしまえばOK。簡単です。
やりたいことはできた
これでわたしはやりたいことが全部やれましたね。
やってみたらシンプルなんですが、間然に動きを把握するのにはちょっと手間取りました。もし誰かの参考になれば。ご質問があれば、Twitterまで(@yamakuji_jp)
また、おもしろいと思ったらこちらをクリックしていただけると、ランキングが上がります。応援のつもりでお願いします。
ブログ村へ